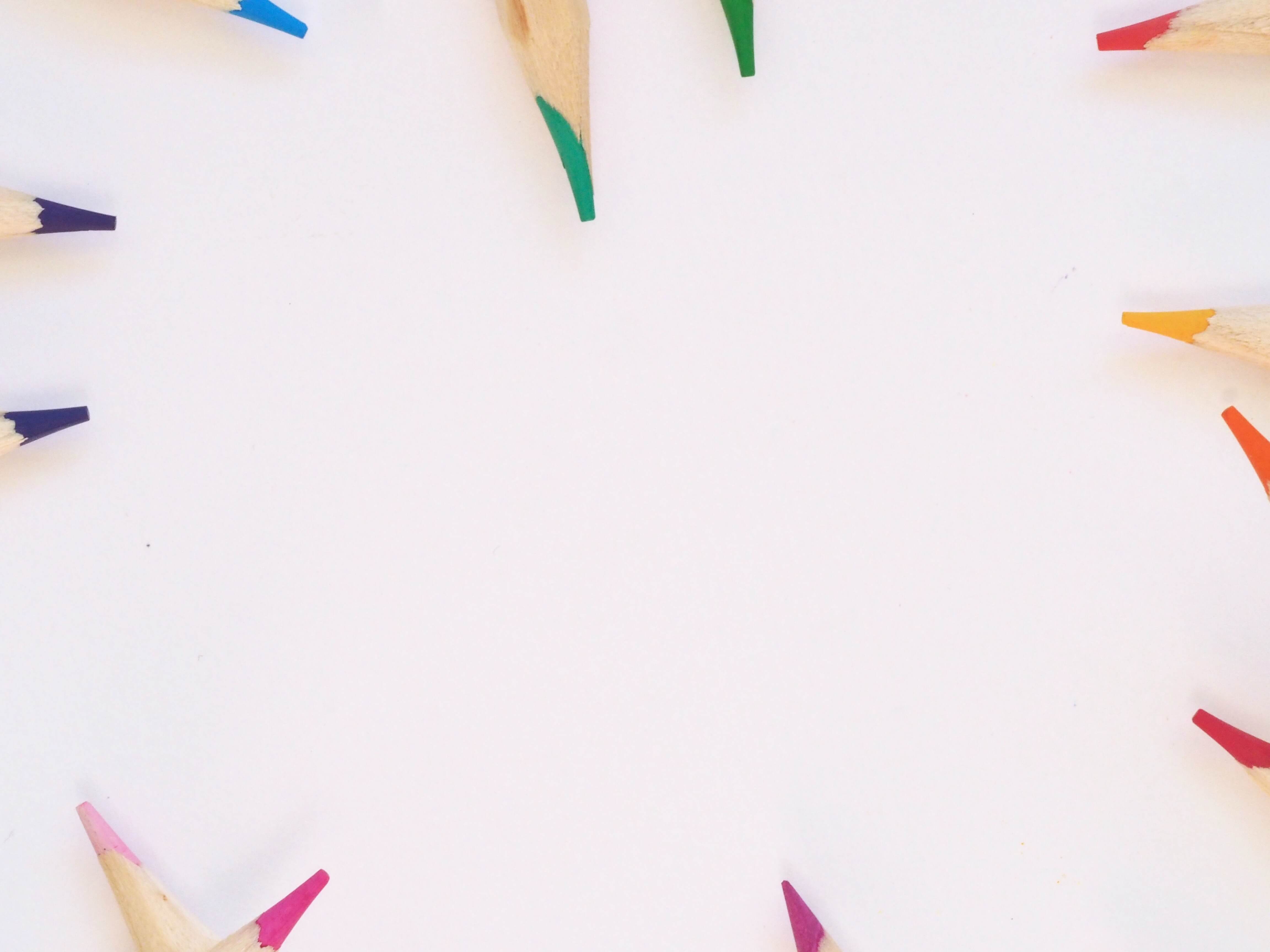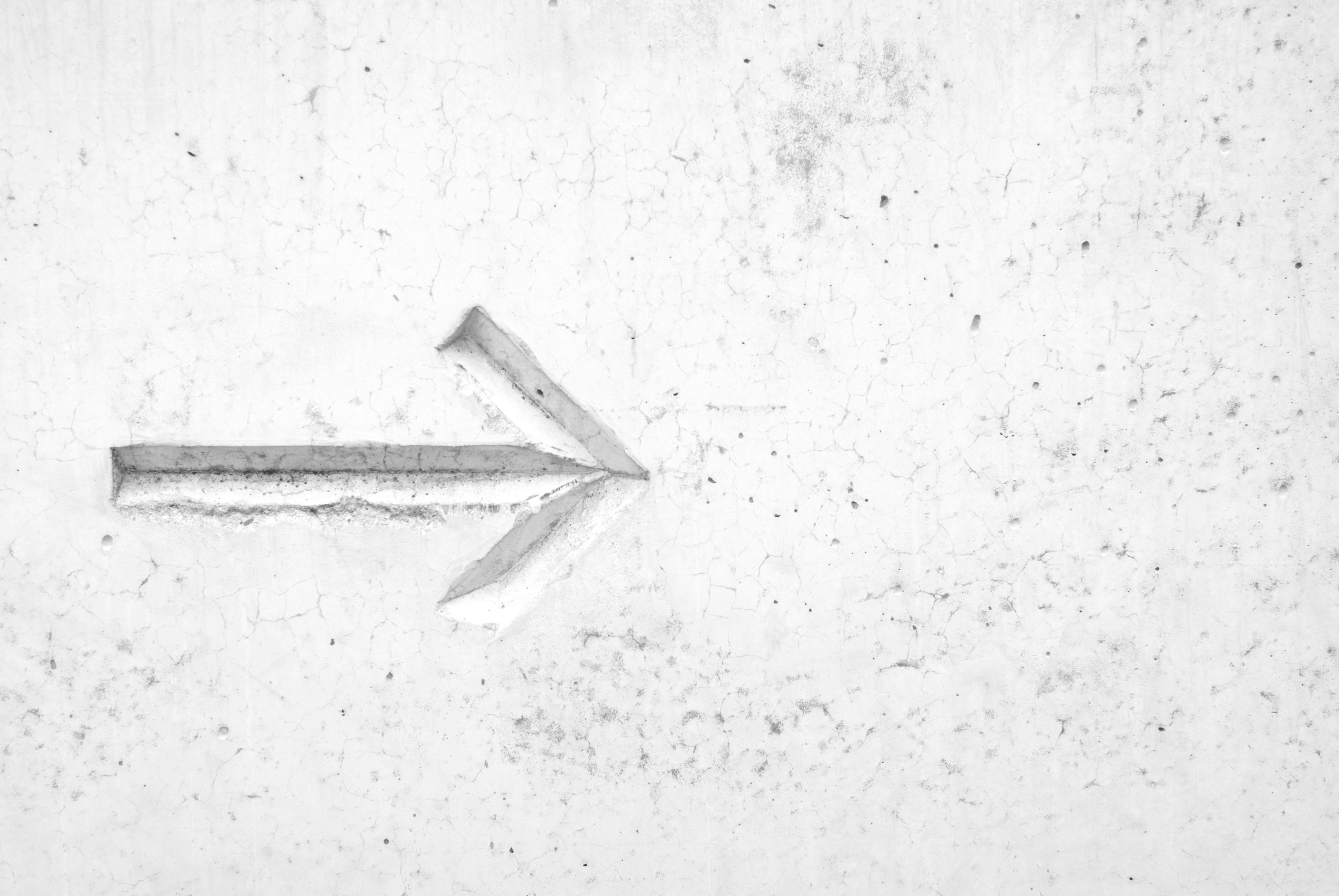【Amazon広告】スポンサープロダクト(Sponsored Products)の使い方

今回は前回記事『【アマゾン内広告】スポンサープロダクト(Sponsored Products)とは?』の続編で、Sponsored Productsの使い方に関する紹介記事になります。
Sponsored Productsをいち早くマスターするためにも、実際に使ってみる事が一番の近道です!
では早速Sponsored Productsの使い方を説明していきたいと思います。
※セラーセントラルの表記は全て英語表記になっていますが、下記の画像赤枠で囲った部分から日本語対応も可能です。

Sponsored Products使用方法
①まずAmazon.comのセラーセントラルにログインします。
②セラーセントラルのメニュー欄(ページ上部)に『ADVERTISING』があるので、『ADVERTISING』のサブメニューの『Campaign Manager』をクリックします。
(画像の赤枠で囲っている箇所になります)
『Campaign Manager』をクリックすると現時点で出稿している広告内容が表示されます。
※まだSponsored Productsを使った事がない方は、画像内の緑の枠で囲ったCreate campaign(キャンペーンの作成)をクリックして広告の設定画面に進んで下さい。
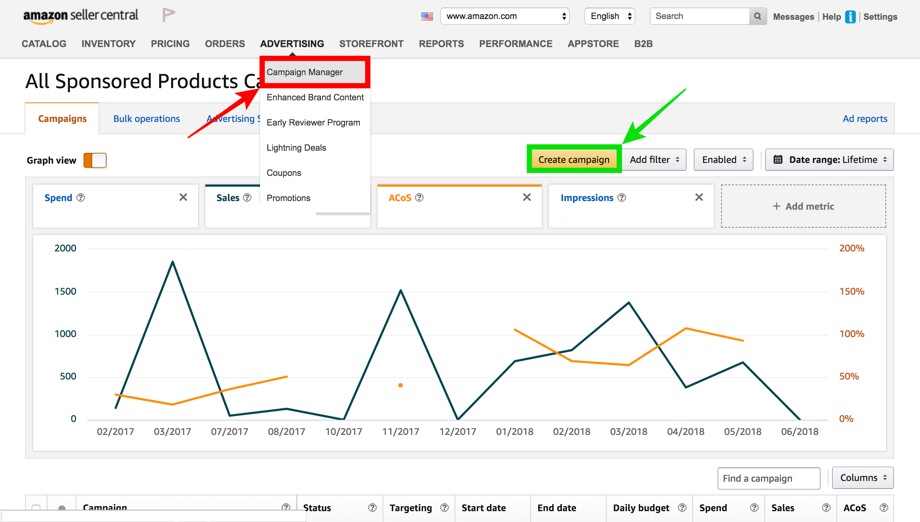
③緑の数字の順に必要事項を入力し、『Continue to next step』、『Save and finish』をクリックして設定は終了となります!!
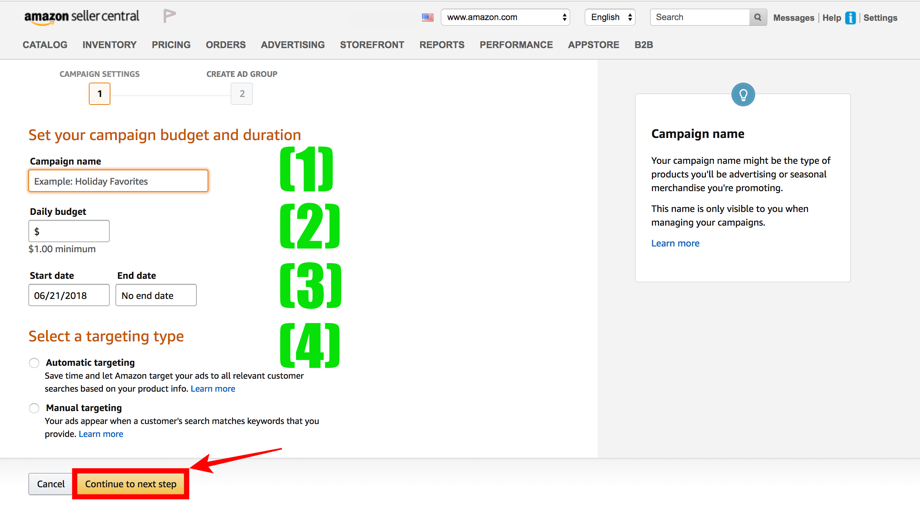
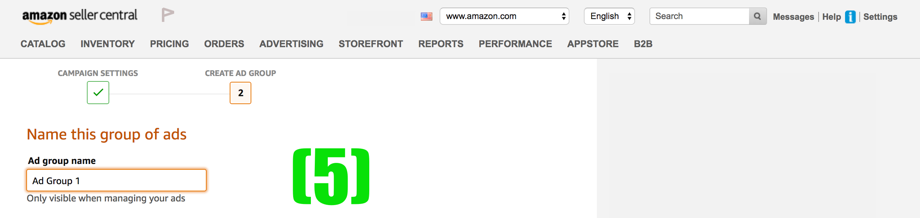
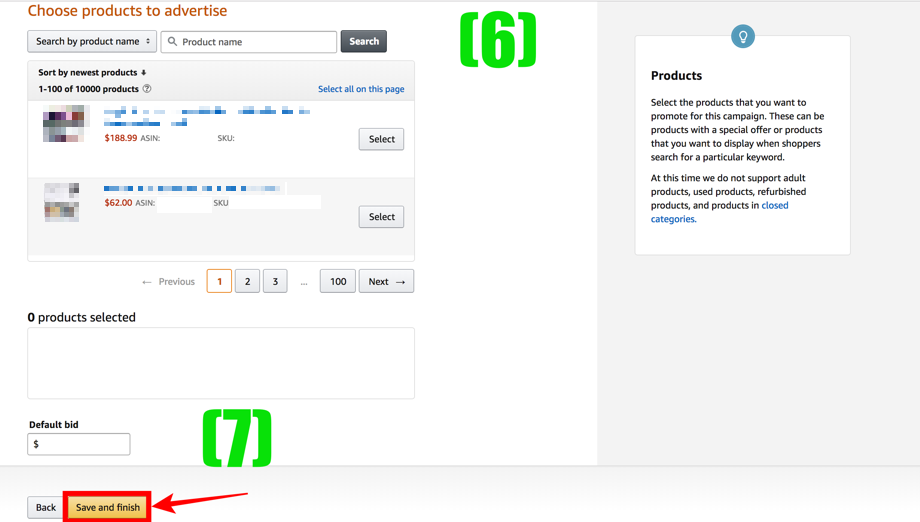
【1】〜【7】に関しては以下の通りです。
Campaign name
広告管理用の名前になります。好きな名前を付けましょう。
ただし、一度つけた名前は変更できない点に注意が必要です。
Daily budget
1日当たりの広告費の上限になります。
広告費は広告がクリックされるごとに発生します。仮にDaily budgetを5$にしておくと、広告費用が5$に達した時点でその日の広告掲載は止まることになるので、広告費が再現なく発生してしまう恐れはありません。
Start date , End date
広告の出稿期間になります。「Start date」に広告を出稿したい日程を、「End date」に出稿を終わりたい日程を入力します。
Automatic targeting , Manual targeting
この項目に関しては別記事に掲載したのでよろしければ参考にして下さい!
Sponsored Products: Automatic Targeting(自動ターゲティング), Manual Targeting(手動ターゲティング)とは?
Ad group name
Campaign Nameの中に管理用の分類名称を付けられます。こちらもそれほど重要ではないので好きな項目を設定しましょう。
Search by product name
ご自身がAmazonに登録している商品の中からどの商品に広告を出稿するかを決めます。
Default bid
広告出稿費用の上限になります。
自分のDefault bidがライバルセラーのDefault bidよりも高いと、そのライバルセラーよりもご自身の商品が上位表示されます。
まとめ
【アマゾン内広告】スポンサープロダクト(Sponsored Products)の使い方に関しては以上となります。
スポンサードプロダクトをうまく活用する事で売り上げを大幅にアップすることも可能です。
本記事を参考にして、自社商品の販売数を伸ばしましょう!
また、商品リサーチに関する記事もございますので、もしよろしければご覧下さい!!
【Amazon輸出】商品リサーチ方法 〜安定して収益をあげるために〜
無料メルマガ登録はこちら!!