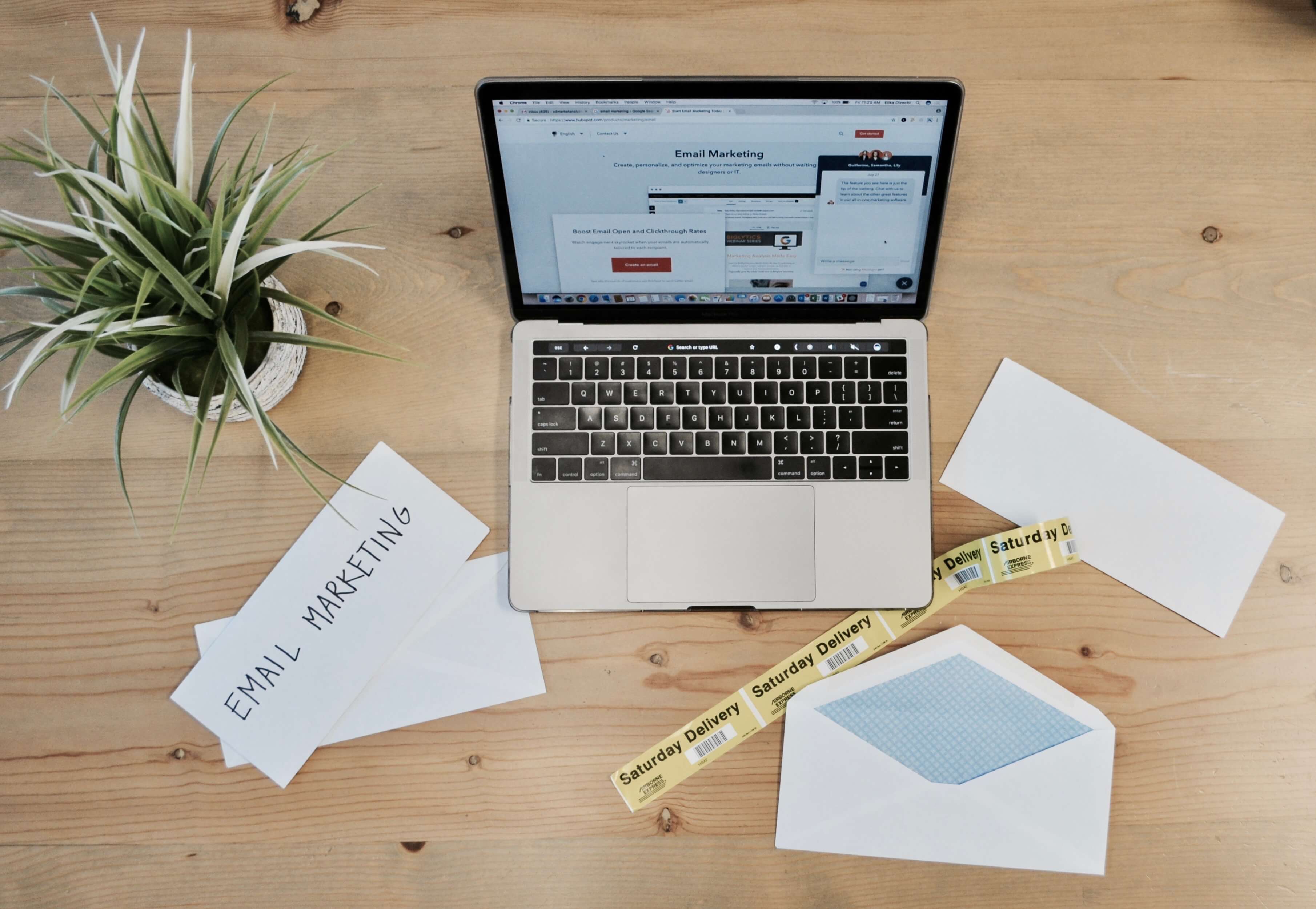【Amazon輸出】コンディションノートの活用

販売している商品の状態や、配送時間などをしっかりとお客様に伝えることで、購入率のアップやクレームの減少に繋がります。
Amazonでは、コンディションノートと呼ばれる物を活用する事で、上記のことなどをお客様に伝える事が可能です。
そこで今回はコンディションノートの概要や活用法を確認していきたいと思います。
コンディションノートとは
コンディションノートとは、『販売商品の状態や、配送にどれくらい時間がかかるか、セラーのポリシー等に追記できる機能』の事で、商品単位で設定を行い、長期休業時にお休み期間のアナウンスを掲載したり、なにかお知らせしたい際に活用します。
コンディションノート 3パターン
以下ではコンディションノートにおける3つのパターンを、どのように記載したらいいのかの実例を交えながらご紹介していきたいと思います!
※これらはあくまで一例なので、ご自身に合った文章を記載するようにしてくださいね。
通常時(FBMメーカー向け)
例)Brand New. Ship from Japan. Standard shipping takes a few weeks. Expedited shipping takes 1-3 days.
クリスマス時
例)Brand New. Ship from Japan. Standard shipping takes a few weeks. Expedited shipping takes 1-3 days.We cannot guarantee it will be delivered before Christmas.
長期休業
例)Brand New. Ship from Japan. Standard shipping takes a few weeks. Expedited shipping takes 1-3 days. \ Happy holidays! / We will be closed vacation on 27th Dec – 4th Jan. Your message will be answered as soon as we return to the office
コンディションノート追加方法
マニュアル
まずはセラーセントラルにログインし、『INVENTORY』をクリックします。
すると、登録している商品一覧が出るので、コンディションノートを追加したい商品の『Edit』をクリックします。
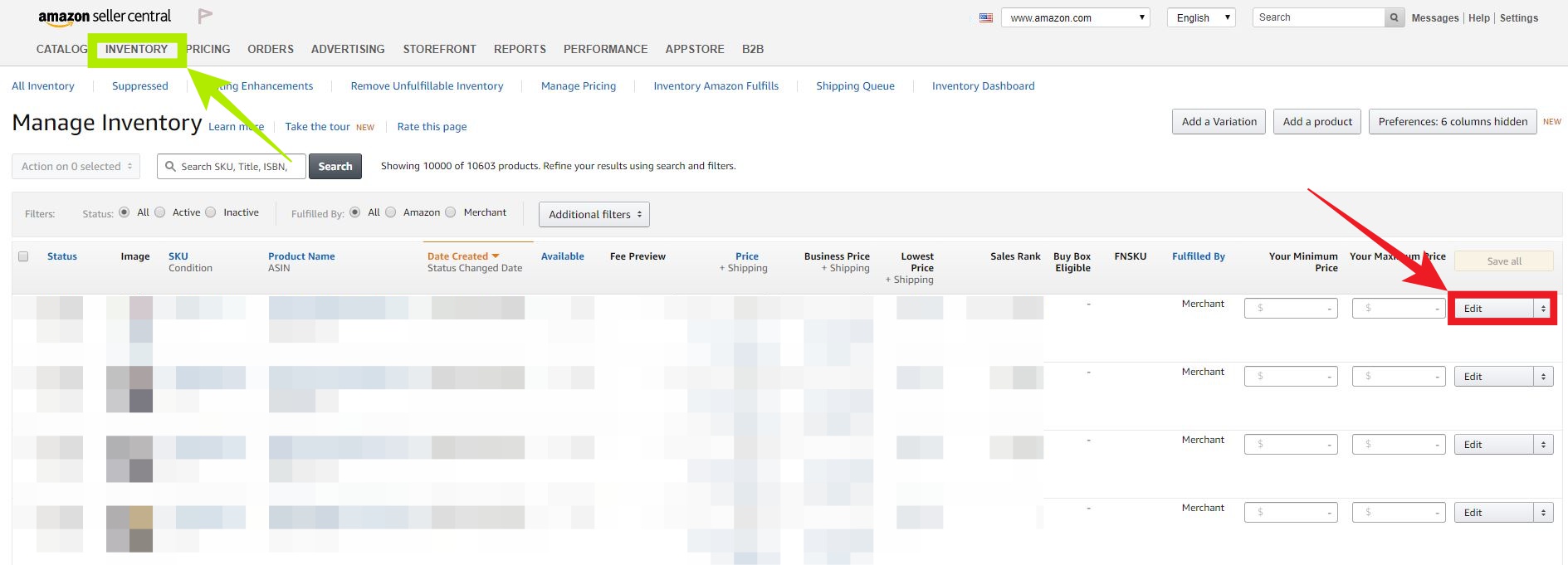
選択した商品ページに移るので、『Offer』を選択し、『Condition Note』に『販売商品の状態や、配送にどれくらい時間がかかるか』などの情報を記入していきます。
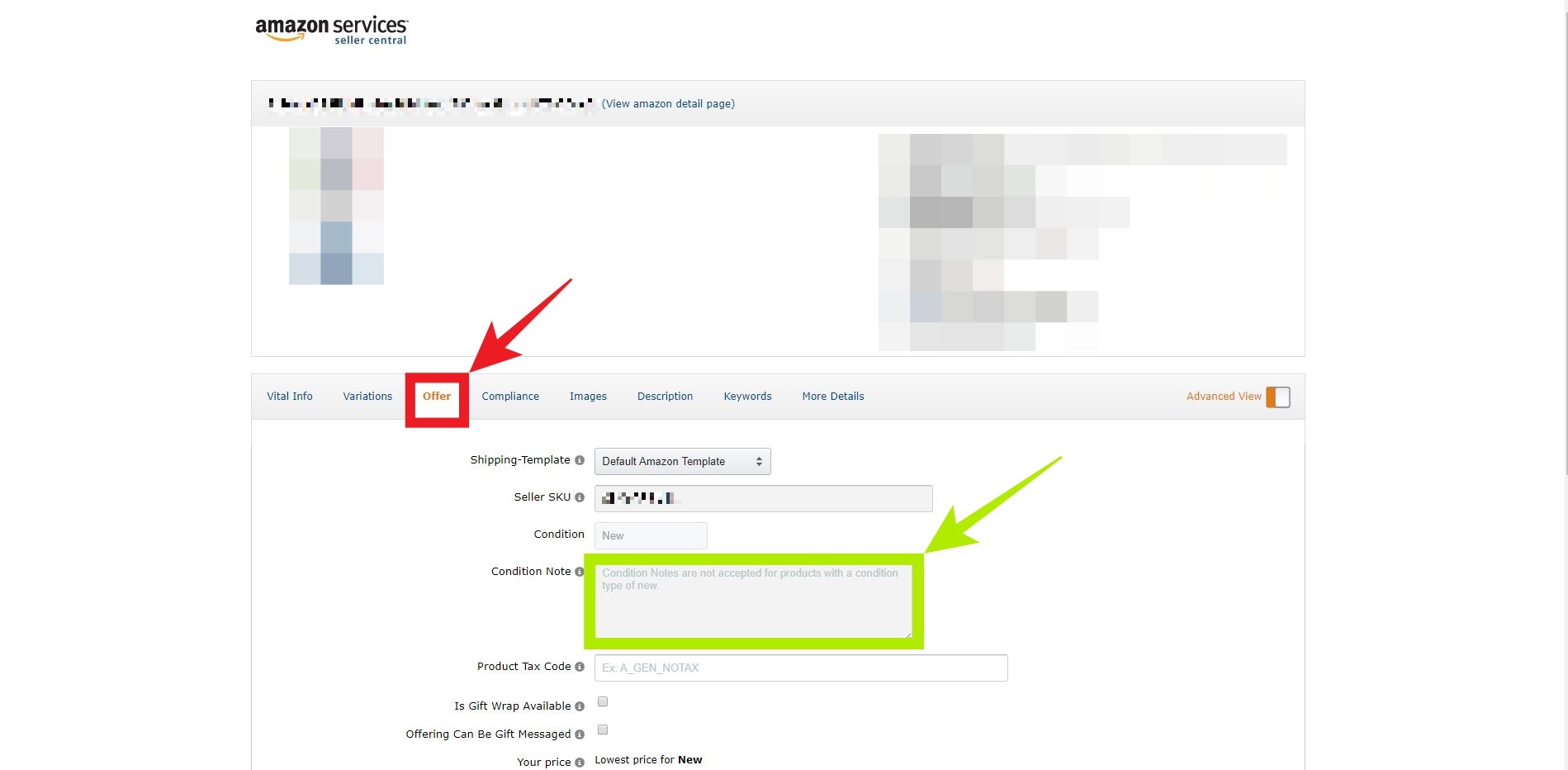
レポート一括
レポート方式で一括登録するためには『Listing lorder』をダウンロードする必要があります。
『Listing lorder』のダウンロード方法ですが、まずセラーセントラルで、『在庫』→『アップロードによる一括商品登録』をクリックします。
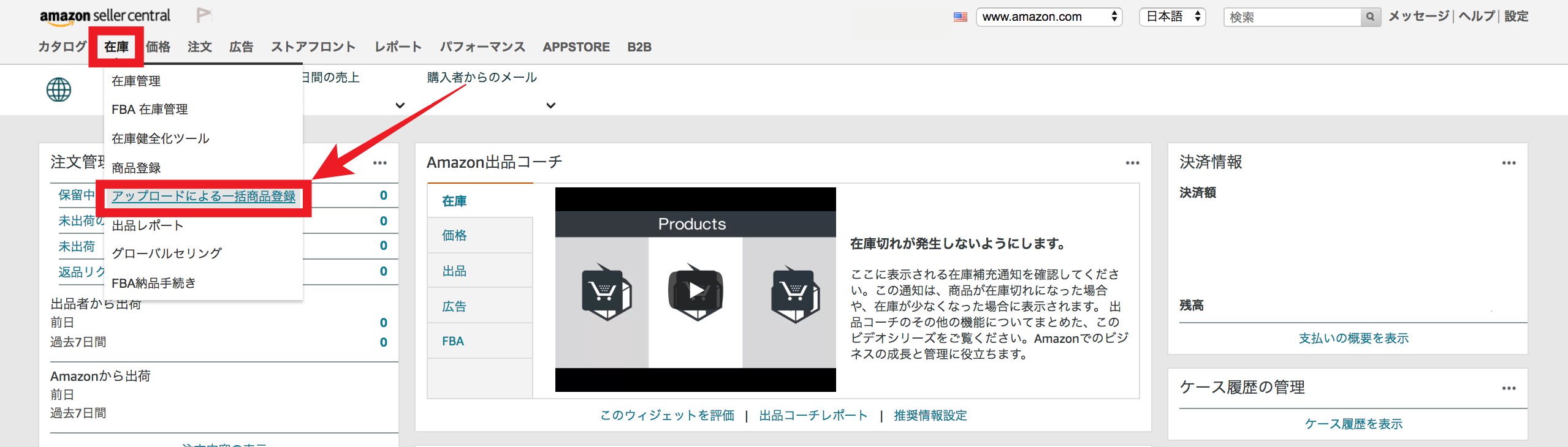
『在庫ファイルをダウンロード』をクリックします。
このページを一番下までスクロールすると、2枚目の画像赤枠で囲った『在庫ファイル』が出てくるので、そこをクリックしてファイルを開きます。
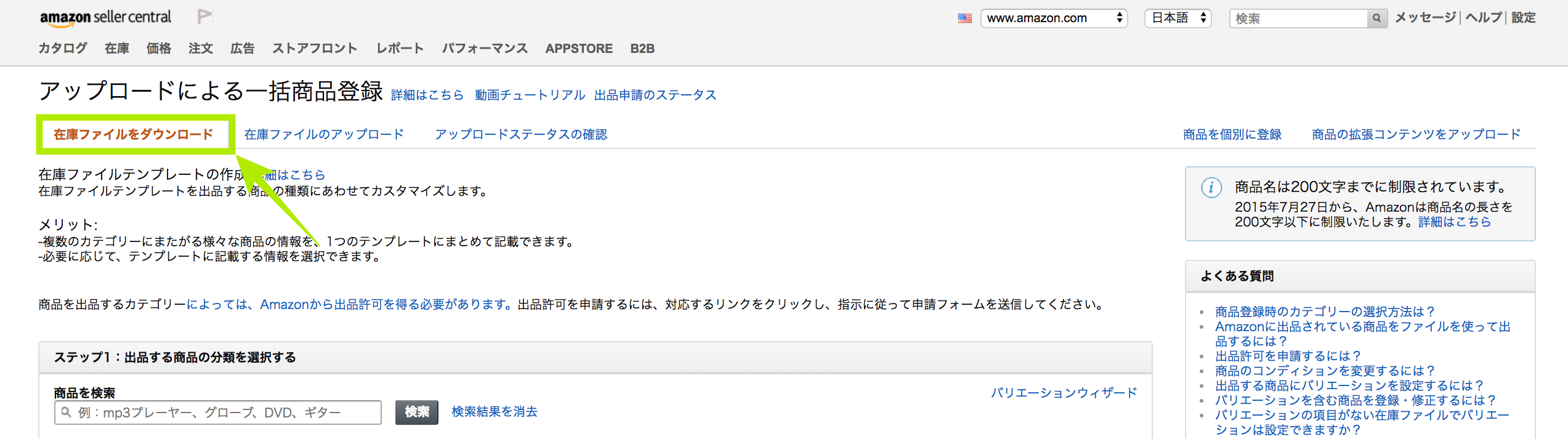
(以下画像赤枠で囲った部分をクリックします。)
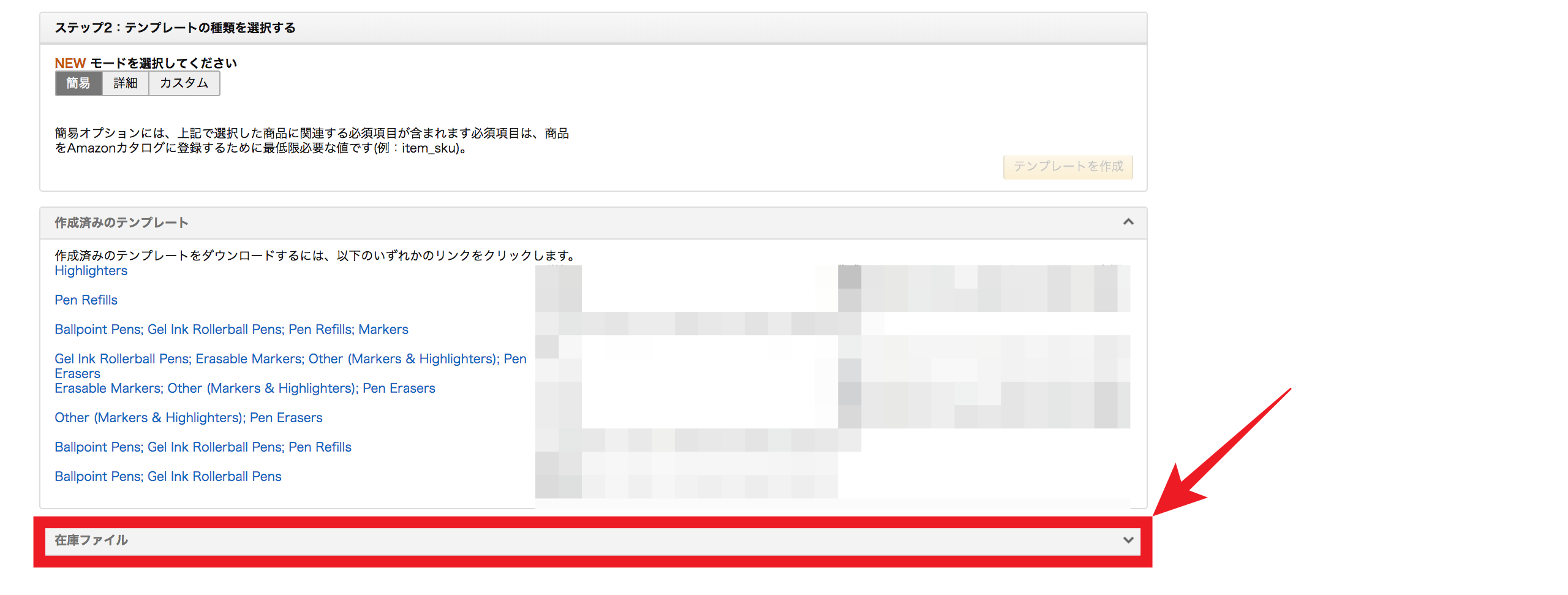
以下画像はファイルの中身です。
赤枠で囲った部分をクリックして『Listing lorder』のダウンロードを行います。
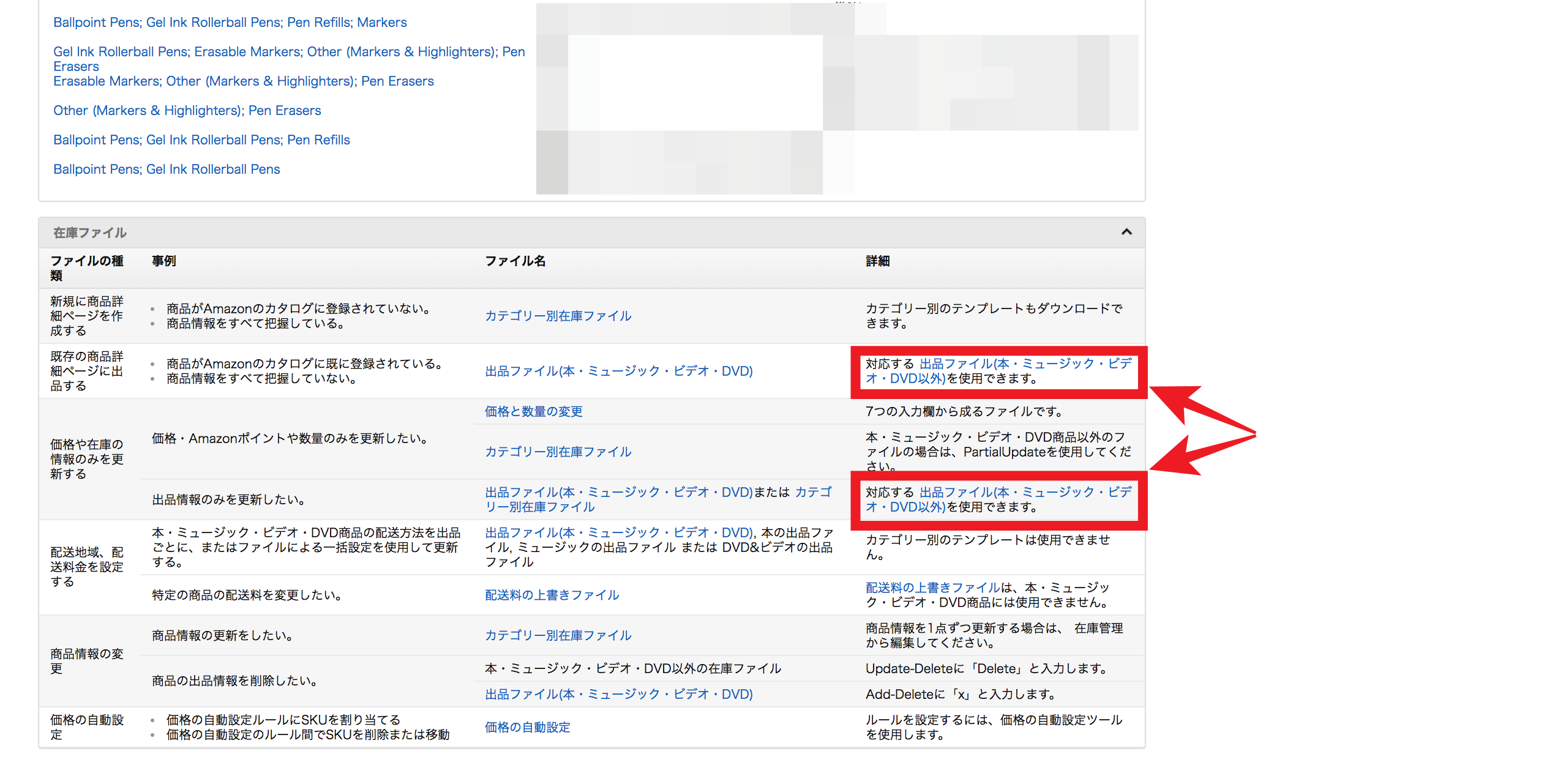
『Listing Loader template』をクリックしてダウンロードを行います。
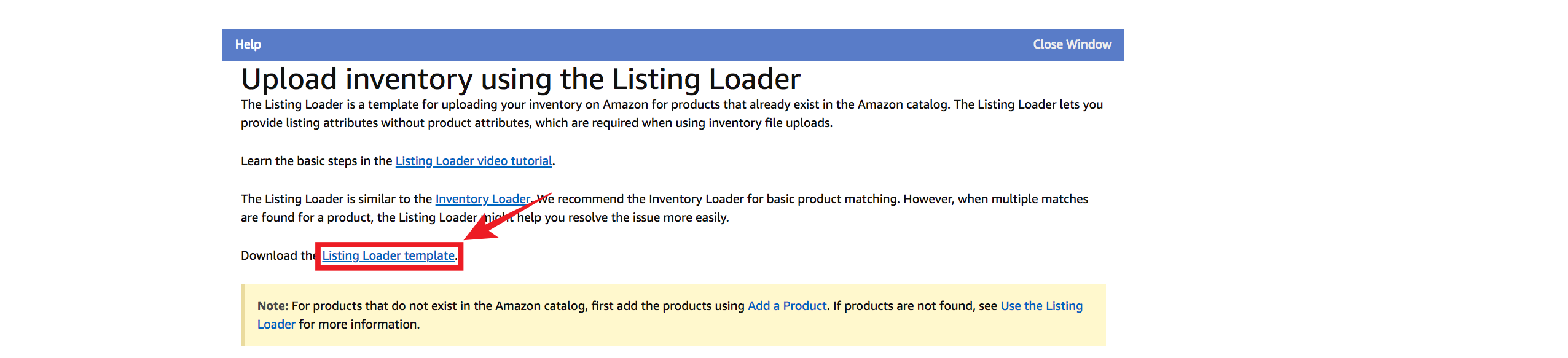
まとめ
コンディションノートの概要や活用法に関しては以上となります。
しっかりとした情報を提供する事はお客様を安心させ、結果としてアカウントヘルスの向上にも繋がるので、本記事を参考にコンディションノートをしっかりと活用しましょう!
アカウントヘルスに関してはこちらをご覧ください!
【Amazon輸出】アカウントヘルス(Account Health)で顧客満足度を数値化
無料メルマガ登録はこちら!!